先日、部屋の無線環境を改善するためにUSB接続の小型無線LAN子機を購入してみました。
実際に Windows 10 でPCをアクセスポイント化するまでを簡単にレポートしたいと思います。
低価格で高性能な無線LAN子機
今回購入した無線LAN子機はこちら!
TP-Linkから発売されている『Archer T2U』です。実際使ってみたら、送料込みで3000円を切る低価格なのに、性能は十分満足いくレベル!
なぜ今回この無線LAN子機を購入したかというと、作業部屋の無線LAN環境がとても悪いから。
9月までは部屋の近くにアクセスポイント用のルーターを置いてあったのですが、9月6日に発生した北海道胆振東部地震の影響を受けてしまったのか、電気復旧後にチェックしたら故障していました。
そんなこんなでルーターの設置場所と距離が離れているため、電波が常に弱くて不安定という状態。
これを改善するため、現在利用しているデスクトップPCをアクセスポイントにしてしまおうと考えたわけです。
同梱物はとってもシンプル!かんたん設定ガイド・セットアップCD・本体の3点です。本体はかなり小型でコンパクト!
キャップを外したらこんな感じです。接続すると緑のLEDが光りますよ。

この子機を使って、Windows 10 のモバイル ホットスポット機能でアクセスポイント化してみたいと思います。
最新のドライバをダウンロードしてセットアップ
まずはメーカーのダウンロードページから最新のドライバを入手します。下記のページを開いてください。



Windows用の最新ドライバをダウンロードします。2018年11月27日現在の最新版ファイルは「Archer T2U_JP_V2_180522_Win.zip」でした。
ダウンロード後は適当なフォルダへ解凍し、そのフォルダを開きます。
次に子機をPCのUSB端子へ接続してから、解凍したフォルダの中にある「Setup.exe」を実行します。
あとは見ているだけでドライバのインストールが完了するので、終了するまで1~2分お待ち下さい。
Windows 10 の Wi-Fi 設定
次はWindows 10 の設定。[Windows]キー+[X]キーでメニューを開き、すぐに[N]キーを押せば、Windows の設定ウィンドウが開きます。
続いて、項目の中から「ネットワークとインターネット」をクリック。
Wi-Fiが正常に機能していれば、左側の一覧に「Wi-Fi」と「モバイル ホットスポット」が表示されているので、「モバイル ホットスポット」をクリックします。
こちらがモバイル ホットスポットの設定画面。ネットワーク名とネットワーク パスワードの下にある「編集」ボタンをクリックします。
するとこのようにネットワーク名とパスワードを設定する画面になるので、どちらも半角英数でセットします。
ネットワーク名はWi-Fiのアクセスポイントとして外から見える名前、パスワードはWi-Fiを利用するためのパスワードとなります。
ここまで設定すれば、通常は特に問題無く利用することができるようになります。スマホなどでWi-Fiのアクセスポイントを表示させ、一覧の中に今設定した名前が表示されたら成功です。
より詳細な項目の設定変更
僕の環境の場合、これだけではまだ接続が不安定だったので、デバイスのプロパティからさらに突っ込んだ設定を試してみました。
同じように不安定という方は、以下の設定も試してみてください。
[Windows]キー+[X]キーでメニューを開いてすぐに[M]キーを押すと、デバイスマネージャが開きます。
「ネットワーク アダプター」のツリーを開き、「TP-Link Wireless USB Adapter」を探してダブルクリックします。
上のようなプロパティ画面が表示されるので、「詳細設定」タブをクリックし、赤枠で囲った各プロパティをセッティングしていきます。
赤文字で示したプロパティが変更した箇所です。
| AP Mode Force BW20 | 有効 |
| Channel Mode | 5G Only 2.4Gと併用する場合は 2.4G + 5Gを選択 |
| IEEE802.11h | 有効 |
| Prefer 5G | 有効 |
| Selective Suspend | 有効 |
| Selective suspend idle timeout in senon? (文字がはみ出して読めない) | 5 |
| チャンネルコード(2.4GHz) | #5 (1 – 14) |
| チャンネルコード(5GHz) | #0 (36 – 64,149 – 165) こちらは利用環境に合わせて選択 |
| マルチメディア/ゲーミング環境 | 有効 |
| ローミング感度 | 1.最高 |
| 無線デバイス オン/オフ | 有効 |
これに加え「電源の管理」タブを開いて、「電力の節約のために、コンピューターでこのデバイスの電源をオフにできるようにする(A)」のチェックも外しておきました。
以上で Windows 側の設定は終了となります。iPhone で接続をテストし、問題無く利用することができるようになりました。
もちろん利用する環境によって上記の設定がうまく動作しない場合もあると思いますので、参考程度に思ってもらえれば。
この設定でも時々接続が勝手に切れたり、不安定になったりすることもあります。各項目を色々変更してベストなものを探してみてくださいね。
接続スピードを調べてみよう!
ここからは実際にどれくらいスピードがアップしているのかを調べてみたいと思います。
テストに使用するのは、メインで利用している iPhone 7 Plus です。
今回は、スピードテストではおなじみのサイト「speed.rbbtoday.com」のアプリを利用させていただきました。
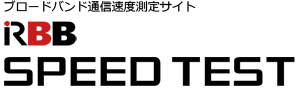
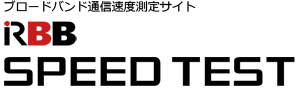
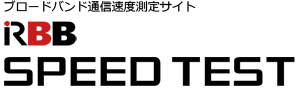
トップページの「アプリダウンロード」ボタンをタップすれば、App Storeが開くので、そこからゲットしてください。もちろん無料です♪
まずは 4G LTE のスピードチェック
Wi-Fi のスピードをテストする前に、参考値として 4G LTE でのスピードも見てみました。結果はご覧の通り!
うちの環境、4G の電波も不安定&スピードもあまり速くないんですよねぇ。何とかなりませんかね~ソフトバンクさん💦
Wi-Fi のスピードが大きくパワーアップ!
次は本題の Wi-Fi スピードチェックです!
上の画像・左側の数値が、現在設置しているソフトバンク光のルーターに内蔵している無線LANで接続した場合。
下り 22.40Mbps、上り 13.20Mbps という結果でした。
電波も弱いので数値が低いですねぇ。
一方右側は、デスクトップPCに接続した無線LAN子機「Archer T2U」をアクセスポイントとして利用した場合のスピード。
下り 43.18Mbps、上り 30.64Mbps という数字が出ました!
2倍近い数値になっていますね!これは自分でもビックリしました♪
PCと繋がっている有線LANのハブやケーブルが、一昔前の 100BASE-TX なのでどうしても劇的な変化はありませんが、それでも2倍近い数字になってくれたのは嬉しいです☆
いつか 1000BASE-T のハブ&ケーブルに切り替えたら、もっと大きな変化が現れてくれるでしょうね~。
ちなみに、デスクトップPCの有線LANでもスピードテストしたみたところ、結果は 下り 56.1Mbps、上り 41.2Mbps となりました。
Archer T2U の結果はこれに近いので、かなりパワーアップできたことになりますね。いい買い物だったなぁ♪
部屋の無線環境が良くないという方は、今回紹介したような子機を使ってアクセスポイント化するという方法を試してみてはいかがですか?
ポチッと応援してもらえたら嬉しいな♪
















コメント